Those days are gone where you have to wait for long hours to transfer even the small files. As with the creation of the file was transferring apps, you will be able to share your files and data right away across devices within seconds. Transferring the files and data between phones or between phone and pc can be completed at lightning speed as with the help of the Xender App.
With the introduction of file transferring applications like Xender, you don’t want to rely on the oldest way of file sharing methods. Instead you can take an ultimate lead of all of them and move your photos, documents, movies, videos, music, and more other files as with the help of Xender App for PC, android or ios devices.
Before you go through the downloading process and installation of Xender App, you must learn about it.
What is Xender App?
As discussed earlier that xender is an app made for Windows users to share files between their Smartphone to PC or Pc to Smartphone.
The best part of Xender app is that even iPhone IOS users can make use of the app to share Files without the use of Itunes. Furthermore, this app is the best Alternative of Zapya and Share it if you’re stuck in transferring files through share it, Zapya or any other app, Download Xender App.
Why Use Xender App for PC?
- You can download xender app for Windows PC, android or ios smartphone free of cost.
- Unlimited data transfer
- You can share files and data on xender in groups too.
- Get rid of the older means of file sharing means like USB cable, Bluetooth, NFC, etc.,
- It is the modern-file sharing tool that has to conquer all the limitations that exist when it comes to cabled means of file sharing.
- You don’t have to wait for too long to transfer files from your PC to smartphone, smartphone to pc or smartphone to smartphone whether android, ios or windows.
- Don’t worry if you’re not carrying a USB cable; you can transfer any data by downloading Xender, wirelessly.
- Now, by downloading xender, you can even share the bigger size files like movies and apps with no complications.
Here are the Specifications of Xender for PC
Developer: Xender Team
Release Date: June 01, 2017
Category: File Sharing
Supported Operating Systems: Multi-Platform
Languages: Multiple Languages
License: Freeware
How to Download and Install Xender App for PC or Laptop with and without Bluestacks?
Here is the Guide To Download and install Xender for windows 7/8/10 with and without bluestacks
Steps to Download and Install Xender on PC with BlueStacks Emulator
Step 1: Download and install Bluestacks from the official website (www.bluestacks.com)
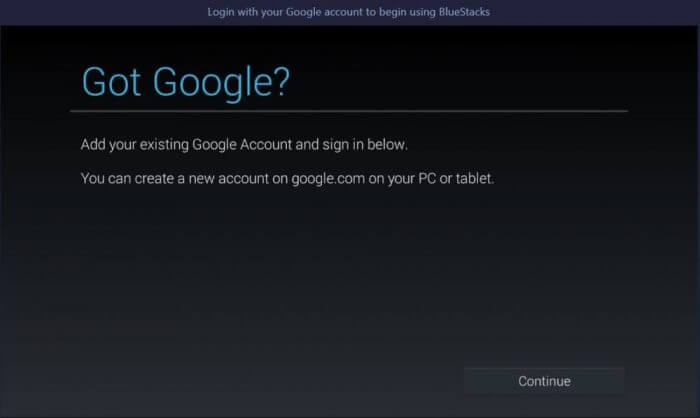
Step 2: Open the BlueStacks app and log in with your Google account credentials.
Step 3: Now, the BlueStacks will get sync with the Play Store. Use the search bar available on the BlueStacks to type in as Xender and tap on Search Play for Xender option.
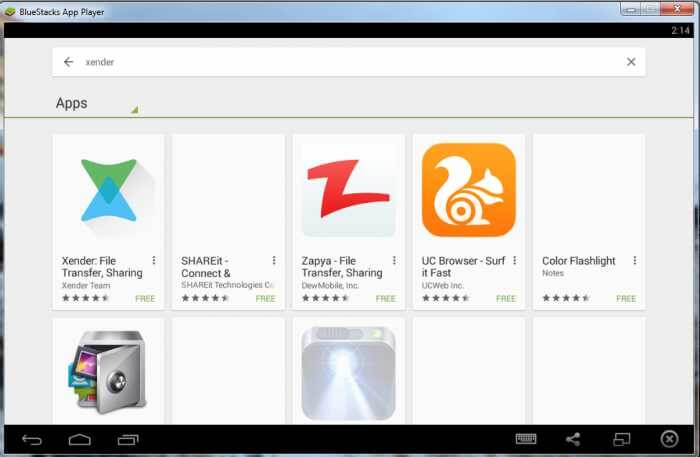
Step 4: The search result will show the Xender app from the Play Store next to with a list of other apps. Identify the logo of Xender and click on it.
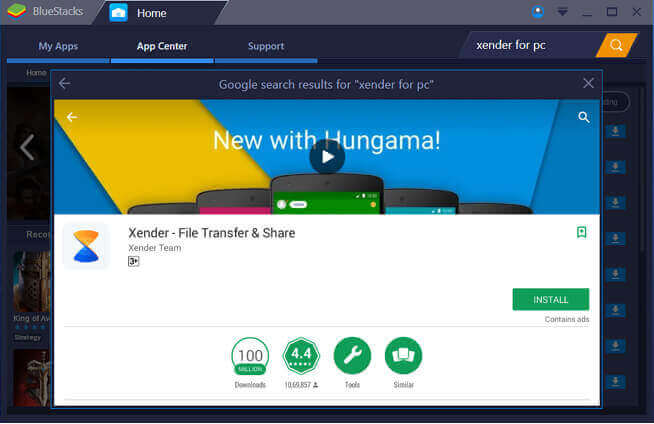
Step 5: Now, In the next page, Xender app from the Play Store will open up screening its features, developer name, screenshots, and more. Just Click on the Install button to download the app.
Step 6: When the app is downloaded, start installing it on your PC. Once it’s done, you can go to the My Apps section of BlueStacks, and you will find Xender app which you just downloaded.
Step 7: Click on the Xender app to open, and you can make use of it to transfer files and data across other devices now from your Windows desktop PC.
Steps to Download and Install Xender on PC without BlueStacks Emulator
To download xender for pc, you must have xender app on your smartphone. As xender app without bluestacks can only be downloaded via xender web.
What is Xender Web?
Just like WhatsApp launched its PC version by the name WhatsApp web. Similarly, xender has also made it easy for its users to use xender on their PCs through centre web.
Step 1: Go to http://web.xender.com
Step 2: You will find a QR Code on the screen as shown in the above image
Step 3: Open Xender application on your Smartphone and click on that tiny rocket icon
Step 4: You will be driven with a connection message. Now, click on the Connect PC/Mac option.
Step 5: Now, click on the SCAN button and right away, you will get a QR scanner on your mobile screen.
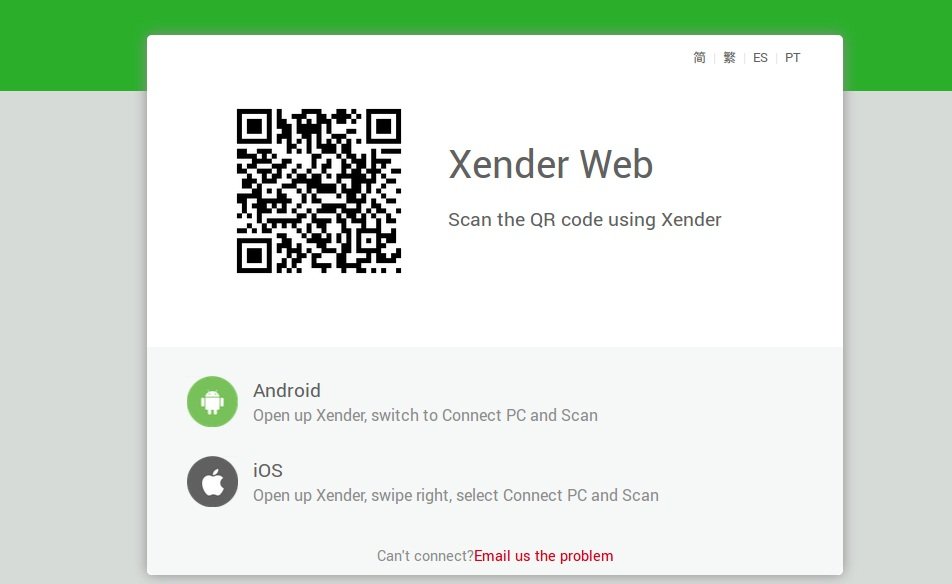
Step 6: Now, scan the QR Code on the computer screen.
Step 7: And it’s done, your phone is now linked to the computer via Xender.
Related Article: How to Recover Deleted WhatsApp Images
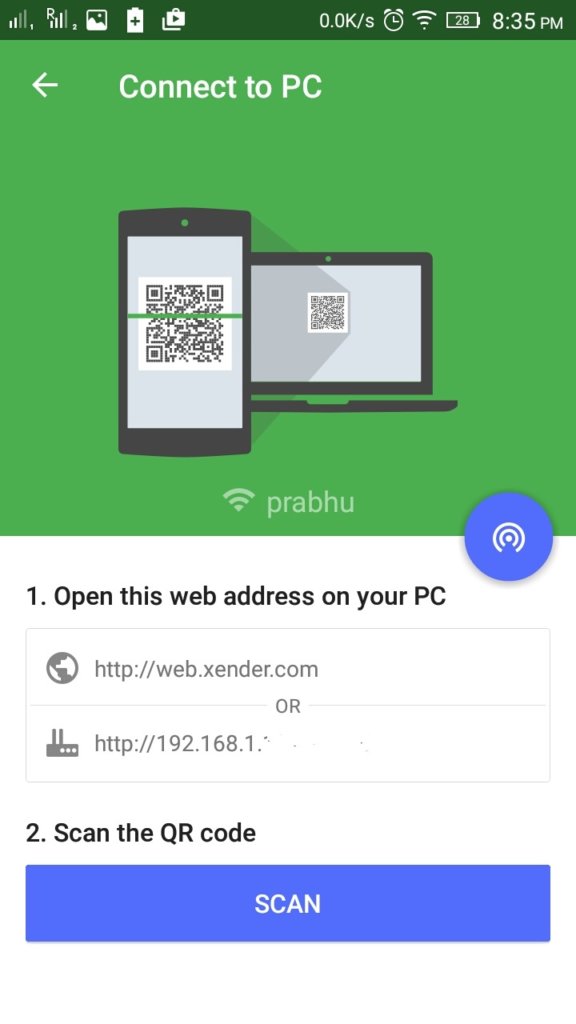
Leave a Reply