WhatsApp has become the most used, and the loved app as a medium of communication by millions of users around the world.
Nowadays, Users love to send messages, images, videos and audios to one another. Apps like WhatsApp have made it easier for us to share any data with just one click.
However, images or files sent and received can be lost or mistakenly deleted in one way or the other. In such a case, you may feel like to recover them back but don’t know how.
If you have been looking for a method to retrieve, download or recover deleted WhatsApp images, this guide is everything you are looking for. Read ahead to know how to recover deleted images from WhatsApp.
Here’s How You Can recover lost or deleted images from your WhatsApp
1) Sneak into Phones WhatsApp Folder
WhatsApp stores every image that you send or receive in a folder. What you can do is this that you can download a free file explorer app for your phone, then look for it in the folder.
Just follow these steps to recover deleted WhatsApp images without any backup:
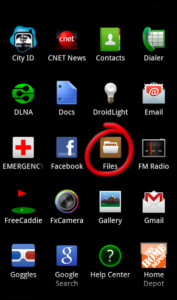
Step 1: Open File Explorer App or File Manager in your phone
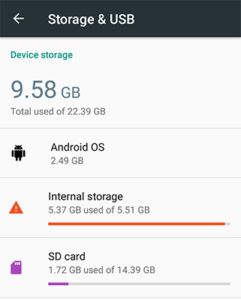
Step 2: Click on Internal Storage or Internal SD Card
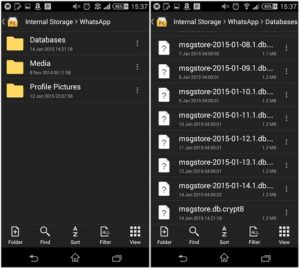
Step 3: Then, click on WhatsApp
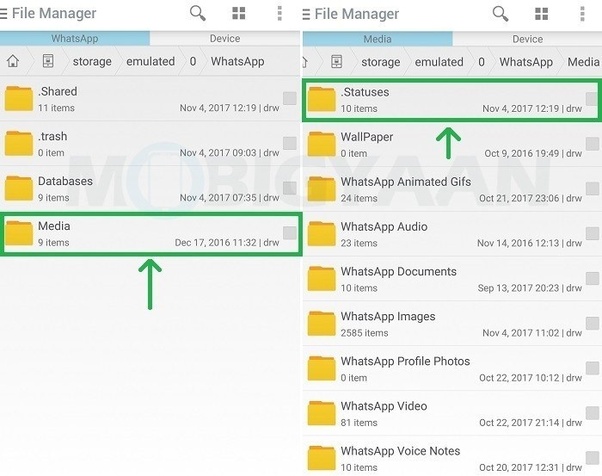
Step 4: Click on Media
Step 5: Open WhatsApp Images
Step 6: Download the Images which you lost
2) Use Backup to restore
Most of us are conscious of the fact that WhatsApp backup does happen automatically within seven days. This means that WhatsApp has an auto backup feature which enables you to retrieve every form of lost images. But this is only if you lost them within those 7 days.
And also make sure that you’ve enabled the backup feature, then only you can recover the deleted images.
If you want to recover and be successful at it, follow the steps given below:
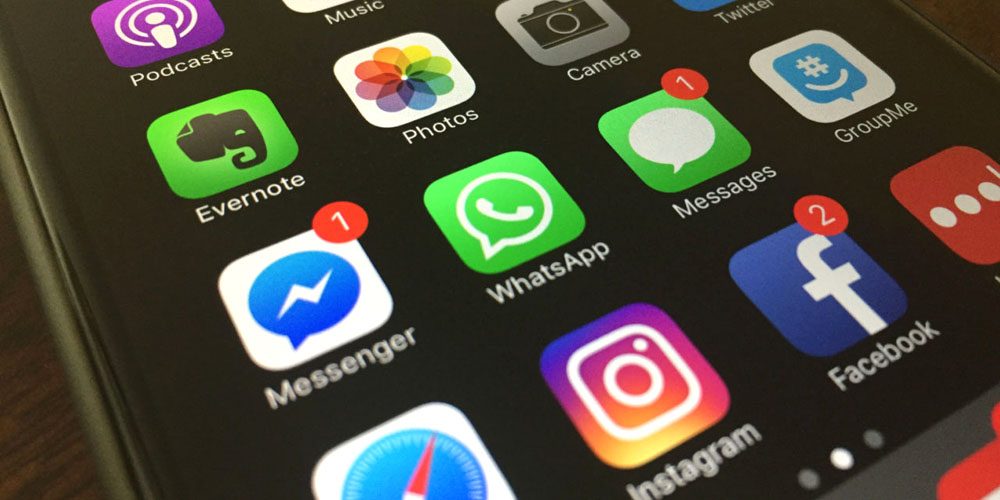
Step 1: First, Open WhatsApp
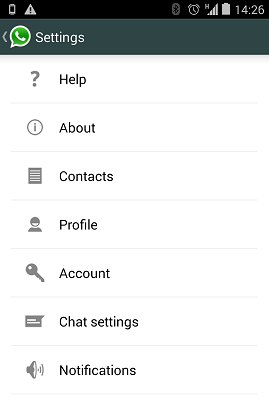
Step 2: Go to the Settings option
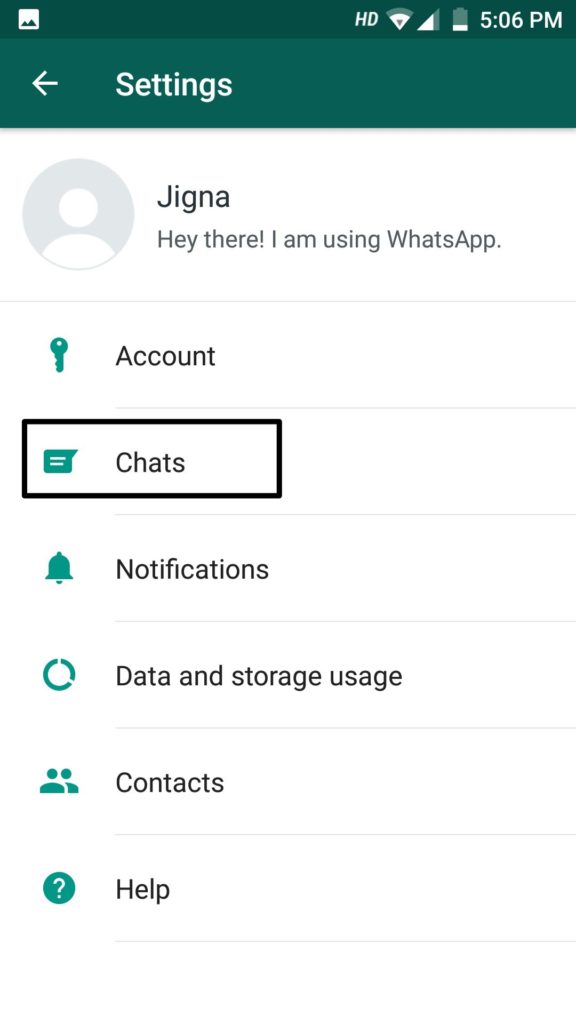
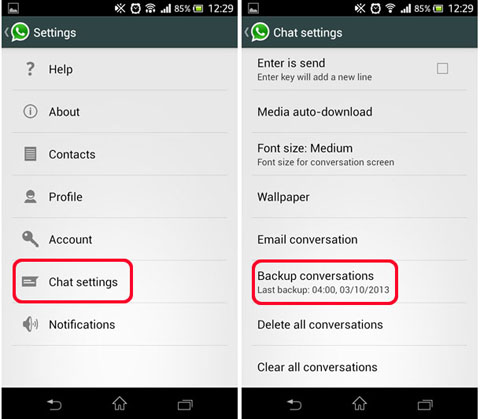
And here it’s done!
Please Note:
Just in case the last backup is deleted, don’t worry. You can uninstall and then reinstall WhatsApp to recover the chat.
This may let you lose messages exchanged since your last backup.
3) Recover Using Third-Party App
If the above two techniques didn’t work for you. You’ve still got an option.
You can download a recovery app on your phone to retrieve the data which you lost.
There are so many recovery apps in the market, but we’ll suggest you the most trusted one. It’s Dr. Fone!
Being the world’s no.1 data recovery app, dr fone will let you download the deleted images on WhatsApp. So follow these instructions to get your lost images back:
Step 1: Download Dr.Fone App apk
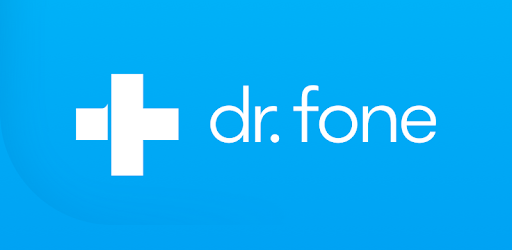
Step 2: Once downloaded, launch the app.
Step 3: Debug the device
Step 4: Now, select the Data that you want to Scan. Now select “WhatsApp Messages and Attachments” to scan the file
Step 5: After the scan, Select the WhatsApp images which you want to download and then click Recover.
This is how you can quickly recover deleted WhatsApp images.
Read More About Dr Fone:
- Root– This app has got the utmost success rate in this industry. Moreover, it is 100% safe and secure.
- Backup– You can backup your data from an android phone in a selective manner with just one click.
- Clone– 1-Click Phone to Phone Transfer contacts, text messages, photos, and other file types.
- It’s similar to the recycle bin on your windows or Mac desktop computer. You can restore them anytime you want.
- Deep Recovery supports other data loss scenarios, like accidentally deleted data/ rooting errors / OS update / system crash, .etc.
- Dr. Fone supports scan and tries to recover data from your device’s internal and external memory.
- Dr. Fone also supports recover videos and photos from a cache, thumbnails, memory card, and internal memory.
After you have been successful with the entire procedure, the recovered files will be saved to your personal computer where you can then go and move them to your Android device again for usage.
You can see that even if you desire to Recover Deleted WhatsApp Images, it will hardly take any time to get back all those lost images. With Dr. Fone, you can also recover deleted WhatsApp messages.
Related Article: How To Avoid Being Hacked

Leave a Reply